(1)Zoomミーティングの特徴
➀2人なら無料で何時間でも使えますが、3人を超えると40分しか使えません。
40分後にサポートが遮断されたら、再接続すれば引き続き使えます。
➁ミーティング主催者はZoomアプリを前以てインストールし、サインインしておく必要があります。
③ゲスト は主催者と同じようにZoomアプリを前以てインストールする方法と、主催者が発行したミーティング用のURLにアクセスして参加する方法がありますが、ゲストもZoomアプリからの前もってインストールしておく方が後々自分も主催者となれるので望ましいです。
➃パソコンにカメラが内蔵されていない場合はウェブ用カメラを予め用意して下さい。
(2)Zoomミーティングのセットアップ
➀Zoomアプリは ダウンロードセンター(https://zoom.us/download)から、「ミーティング用Zoomクライアント」をダウンロードします。
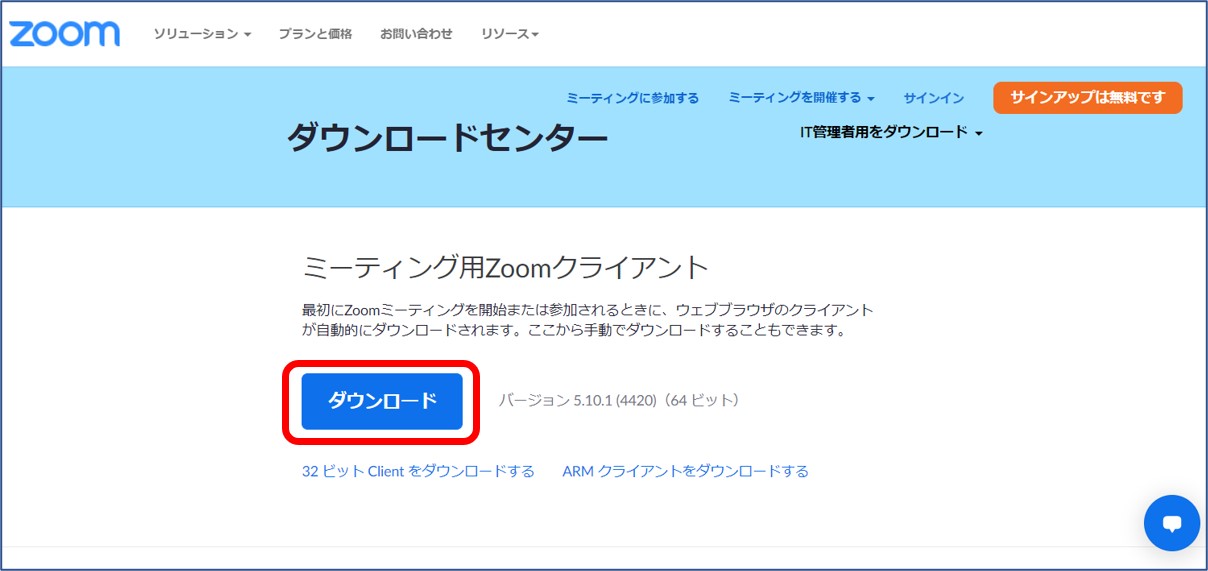
②ダウンロードした「ZoomInstaller.exe」をダブルクリックし、下図左で「サインイン」をクリックします。下図右のサインイン画面が現れます。「メールを入力」には、通常使っているメールアドレスを入力します。「パスワードを入力」には、大文字小文字を含む英字と数字を組み合わせて8文字以上の任意の値を入力してください。(パスワードはメモっておきましょう)
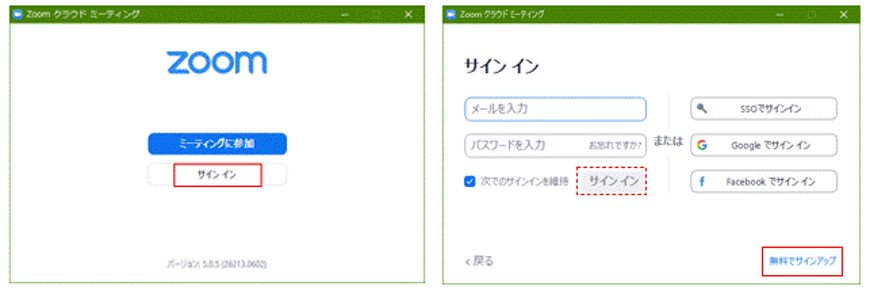
③メールとパスワードを入力したら、その直下の「次でのサインインを維持」にチェックして、画面右下にある「無料でサインアップ」をクリックします。順次現れる画面で、誕生日~仕事用メールアドレスの入力をすると、このメールアドレスに本人確認用メールが届きます。
➃ここで先に設定したメールを開いてください。Zoomからメールが届いているので、メール文の「サインアップ」ボタンをクリックします。さらに「学校の代わりにサインアップしていますか?」の画面では、「いいえ」にチェックを付けて進めます。続いて下図「Zoomへようこそ」画面で、本人の氏名と先ほど作ったパスワードを入力します。
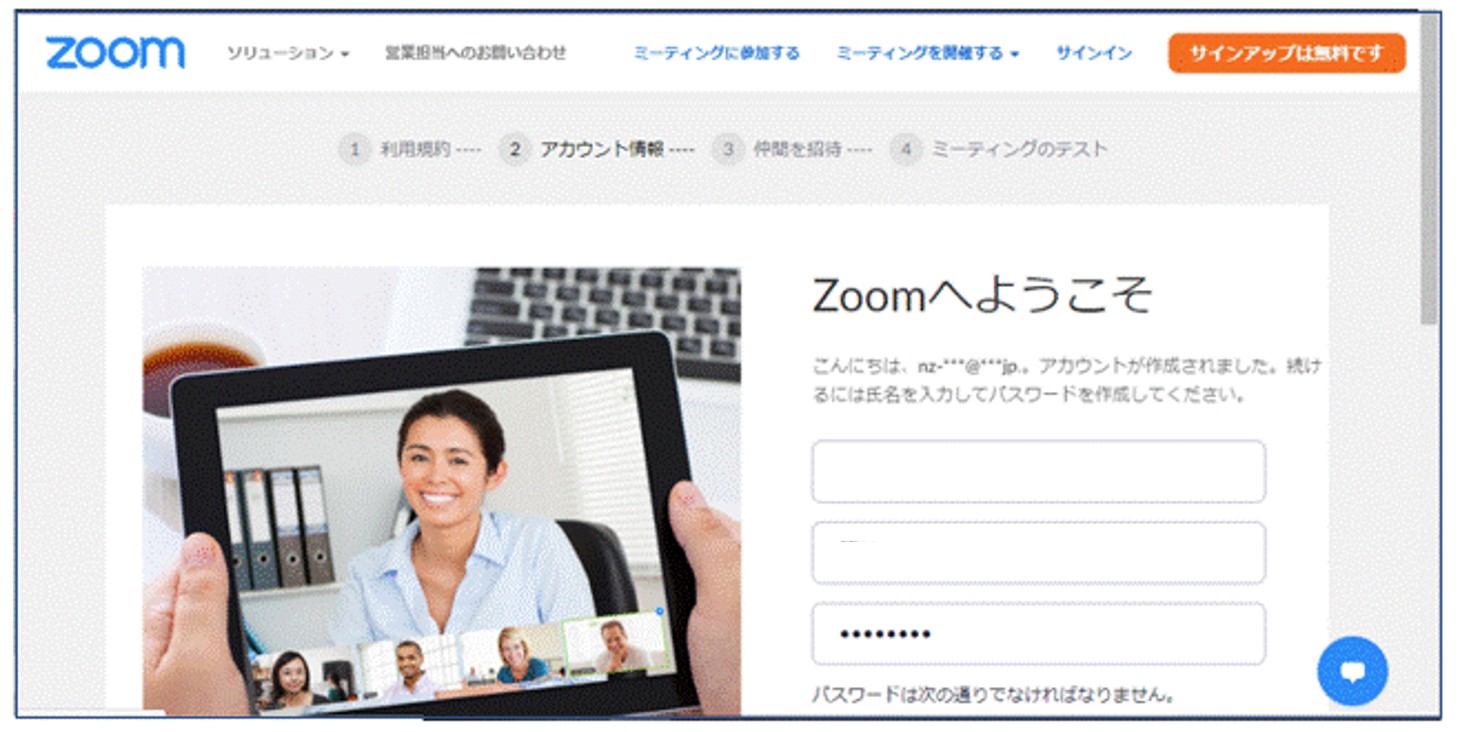
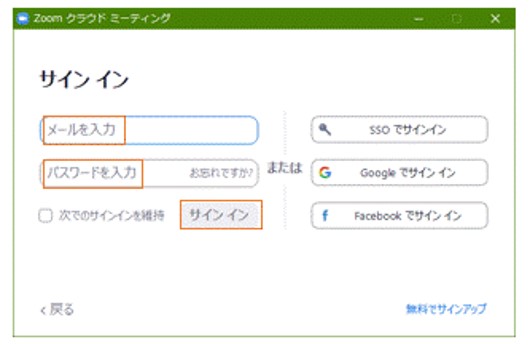
以上で基本的なサインインのための入力は終わり、Zoomのアカウントを取得したことになります。デスクトップに Zoom のショートカットアイコンができて、いつでもZoomを使う準備が完了しました。
(3)Zoomミーティングのスタート
Zoomを無事にインストールし、立ち上げができたのならば、実際にミーティングを開催してみましょう。
参加者がいなくても問題ありません、まずはZoomの使い方に慣れるためにも試してみましょう。
Zoomのミーティングの開催の方法は以下の通りです。
➀Zoomアプリケーションが開いている状態で左上のオレンジ色のボタン「新規ミーティング」をクリック
②”どのように音声会議に参加しますか"と尋ねられるので「コンピューターオーディオに参加する」を選択
③ビデオをオフにしたいのであれば、この時点で選択することができます
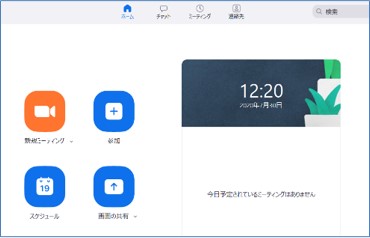
(4)Zoomミーティング招待手順
Zoomミーティングを開催できたのならば、次はミーティングに参加する人を招待する必要があります。こちらも使い方は簡単。➀Zoom立ち上げ後、Zoomのデスクトップアプリの画面下部分(下のバー)から参加者をクリックすると、招待というアイコンがあるので、こちらをクリックする。
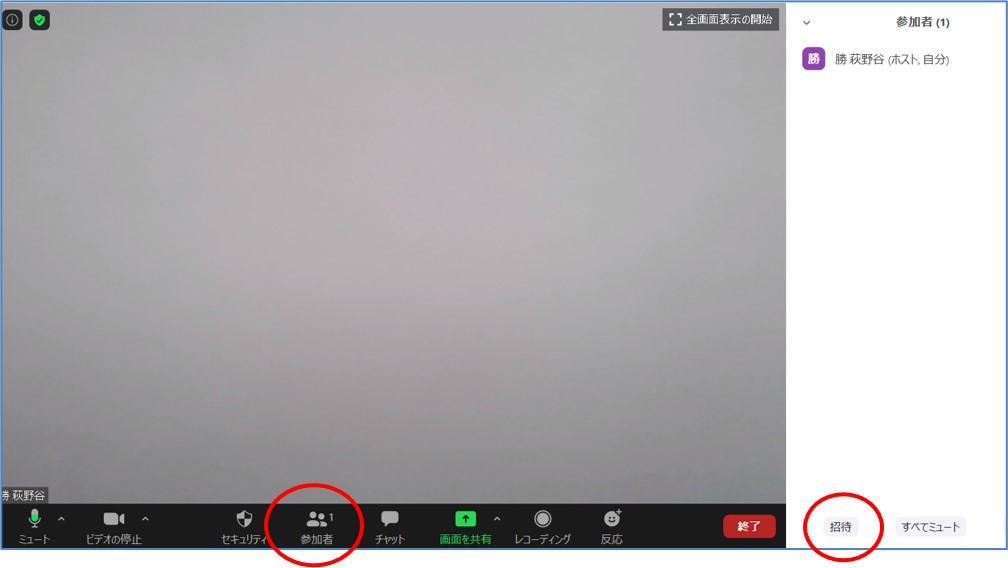
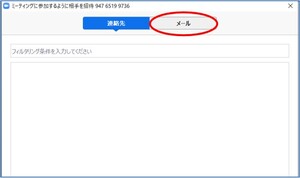
②クリックすると上図右側の様に、連絡先とメールが表示されるがメールをクリックする。
③下図のデフォルトメールをクリックする。下図右側のデフォルトメールに宛先を記入し送信する。
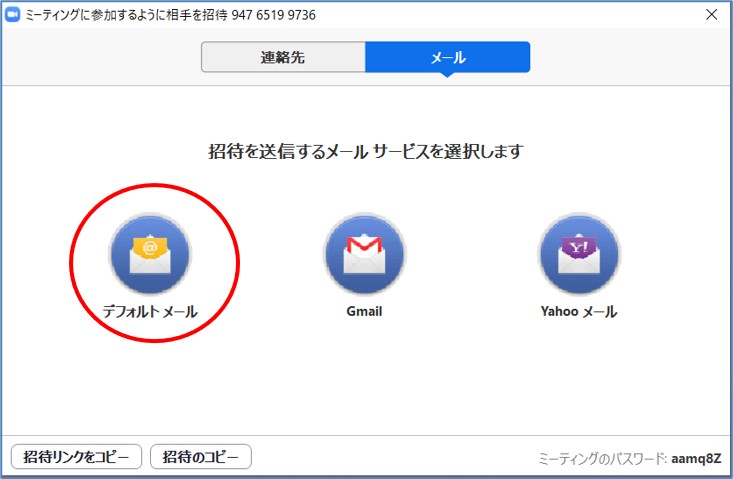
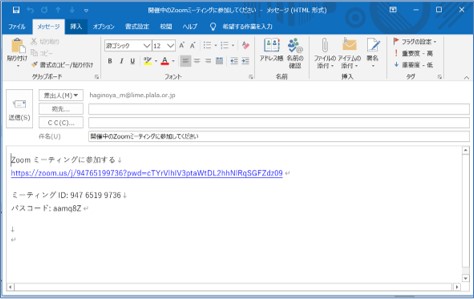
(5)Zoomミーティング参加手順
➀主催者から下記のようなZoom会議の参加案内メールが送信されます。前もってZoomを立上げなくてもOKです。②Zoomミーティングに参加するの下側のURLをクリックする。
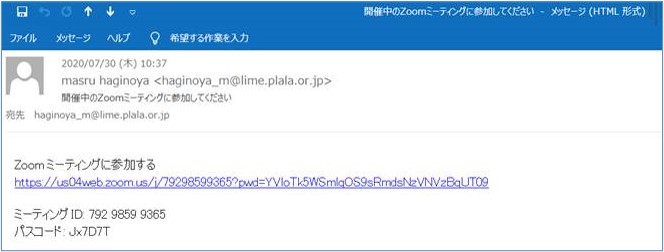
③Zoomアプリが立ち上がりますので「開く」をクリックする。

④ビデオ付きで参加をクリックする。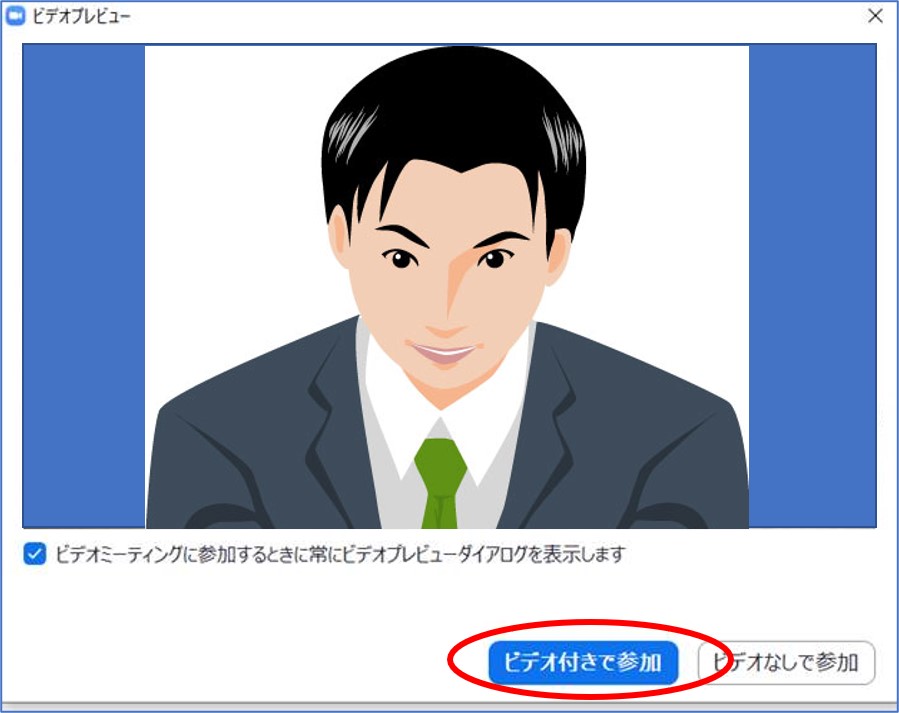
➄主催者が会議参加を許可するまで待つ。
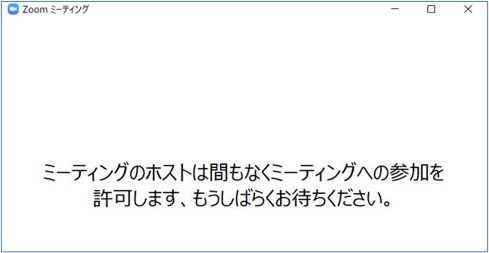
⑥主催者の許可が下りるとチャイムが鳴り会議に入れます。













この記事へのコメントはありません。