| 2023 年 11月 25 日(土) 13:00~14:30 場 所:今城塚公民館 テーマ: [年賀状の準備][Windows 11 大型更新の概要] 参加者:15名 講 師: 河出 修 |
[年賀状の準備]
1.「筆まめ」について
年賀状や暑中見舞い等は、パソコンで作成・印刷するのが当たり前の時代になってきました。
今回は 「筆まめ」の「Ver.34」 を取り上げて年賀状作成の基本的なことを説明します。
「筆まめVer.34」 は「筆王」「筆ぐるめ」から乗り換えが可能。また、5台までインストールできる。
2.「筆まめ」の起動
●「筆まめVer.34」 のショートカットをダブル・クリックする。
●「オープニングメニュー」画面が表示される。 → 「宛名面を作る」 をクリックする。
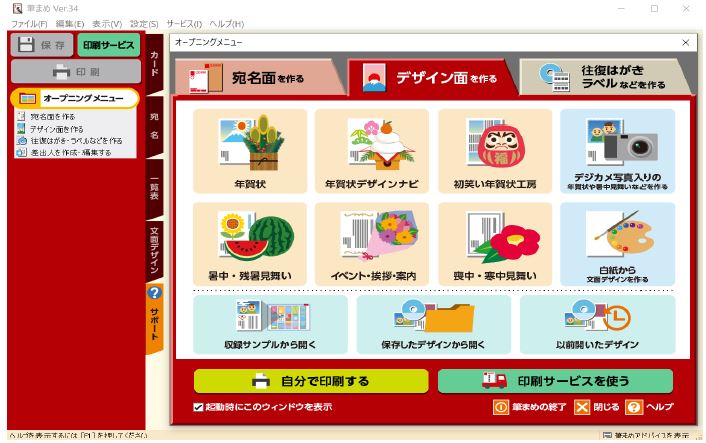
3.差出人の登録
●「宛名面を作る」タブ → 「差出人を作成・編集する」ボタンを押す。
●差出人の住所、氏名、電話番号、E-mail 等を登録する。
●差出人は5種類登録でき、その中から選択できる。(個人、夫婦連名等)
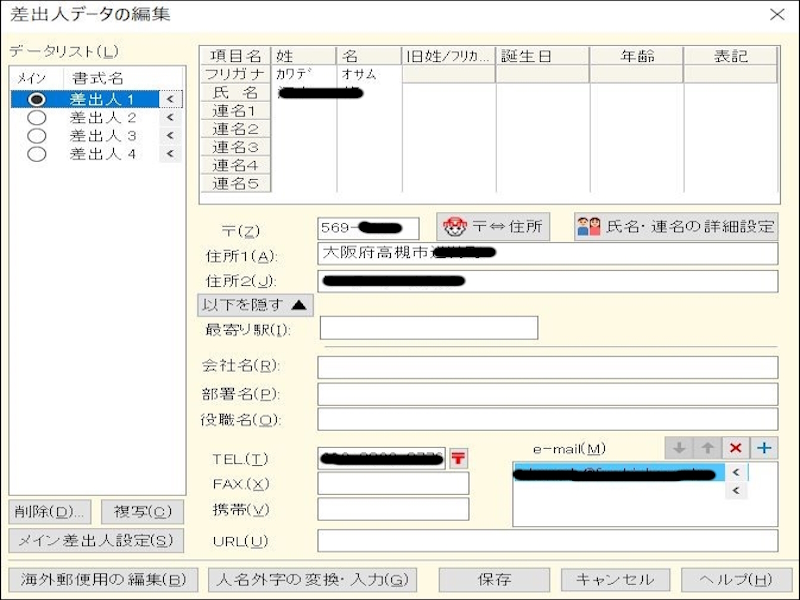
4.宛名の登録
●「宛名面を作る」タブ → 「新しい住所録を作る」か「保存した住所録を開く」ボタンを押す。
●「氏名(N)」 欄に氏名を入力し、「敬称(K)」を選ぶ。(フリガナは自動付与される。)
●「〒(Z)」 欄に郵便番号を入力すれば、「住所1(1)」に自動変換される。
「住所1(1)」の後部、または「住所2(2)」に続きの住所を入力する。
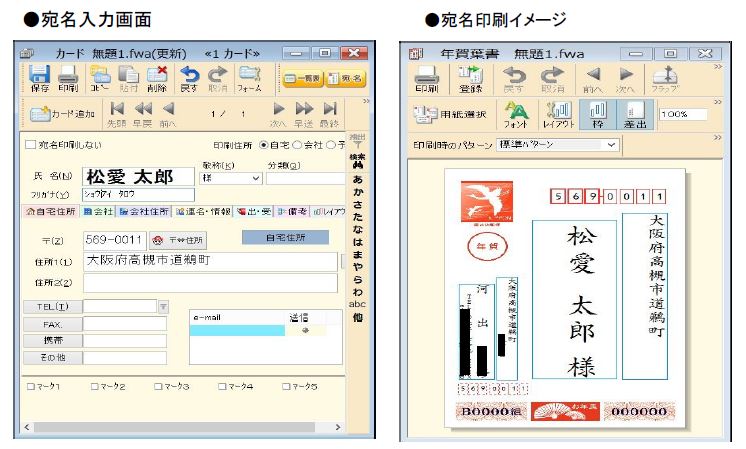 5.「デザイン面を作る」を開く。
5.「デザイン面を作る」を開く。
●「デザイン面を作る」 をクリックする。
6.背景の設定
●「デザイン面を作る」タブ → 「収録サンプルから開く」ボタンを押す
→ 「筆まめ34カテゴリ」タブを押し → 「01 年賀状」を開く → 「3 背景」を開く
→ 「03年賀背景(縦)」を開くと「背景画」が表示される。 → 「好みの背景」を選択する。
7.文面ファイルへの文字入力

●内蔵イラストや写真で満足できない場合は、インターネットのダウンロードサイトを利用可能。
(ただし、ダウンロードサイトには「有料」の場合があるので注意が必要)
●無料のダウンロードサイトの例 (Canon Creative Park):ダウンロードするにはIDが必要。
https://cp.c-ij.com/jp/categories/CAT-ST01-0174/top.html
9.文面ファイルの保存
●「保存」ボタンを押すと、上書き保存される。
●「ファイル」 → 「名前を付けて保存」 → 「保存場所」と「ファイル名」を指定する。
10.他形式の住所録ファイルの変換
●「宛名面を作る」タブ → 「他形式の住所録を開く」ボタンを押す。
●「筆王」、「筆ぐるめ」の変換や「他の形式」の変換が可能。
・「他の形式」→「Excel」、「Outlook」、「筆自慢」、「宛名職人」、「ウインドウズアドレス帳」 、
「筆休め」、「楽々はがき」、「はがきスタジオ」、「筆まめの古い形式」等が変換できる。
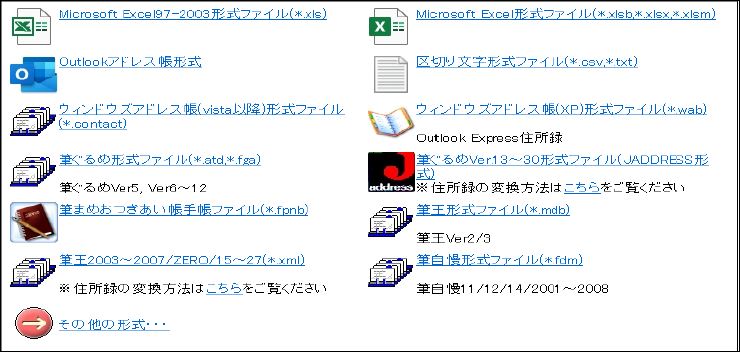
[Windows 11 大型更新・23H2の概要]
1.最新のWindows 11の正式名称は「Windows 11 Ver.23H2」です。
●「Windows 11 Ver.23H2」は 2023 年 11月1日に配信が開始された。
2.「Windows 11 Ver.23H2」の主な新機能。
(1)Copilot (コパイロット) in Windows
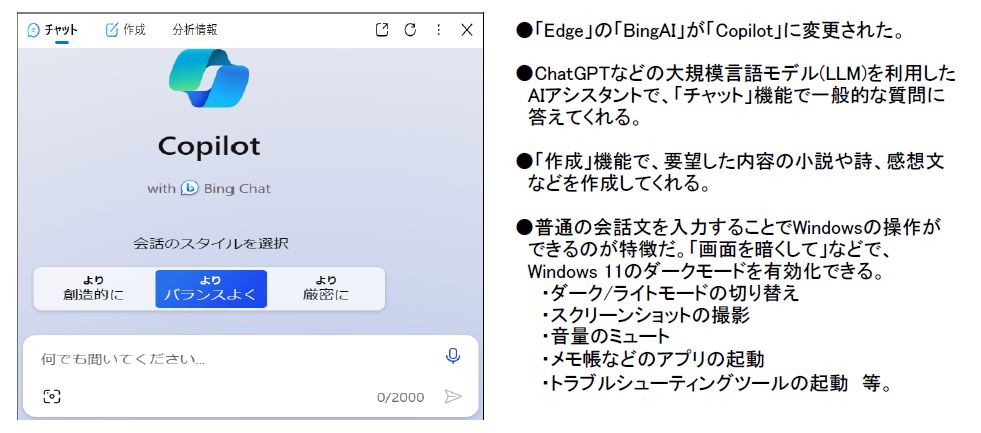
(2)無料版「Teams」
●タスクバーの中央に[チャット]アプリが固定されていたが、これが無料版「Teams」の
アイコンに置き換わった。
●無料版「Teams」は「Microsoft社」のチャットや通話機能、ビデオ会議機能、等を持つソフトです。
(3)フォトアプリ
●フォトアプリで画像編集する際に「背景ぼかし」を利用可能になった。
(4)Snipping Tool
●スクリーンショットで取得した画像から「テキストを抽出」できるようになった。
(5)Clipchamp
●フォトレガシーに含まれる「ビデオエディター」の後継ソフトです。
●素材を選択するだけで自動的に動画を作成できる機能が、正式に利用可能になった。
(6)エクスプローラーの更新
●エクスプローラーのデザインが変更された。ツールバーの配置なども変更された。新たにギャラリービュー
が追加され、PCに保存されている写真を一覧表示できるようになった。
(7)「設定」画面のホームの改善
●[設定]画面の[ホーム]のデザインが変更され、推奨事項などが表示されるようになった
クラウドストレージの使用状況を確認したり、Bluetoothデバイスの設定をしたり、
テーマを変更したりすることが簡単にできる。
(8)タスクバー
●タスクバーのボタンのラベル表示方法をカスタマイズできるようになった。
(9)通知アイコンと日付と時刻の変更
●通知アイコンが変更され、通知の数ではなく、通知がある場合に青、無い場合にグレーと
色分けで表示されるようになった。また、日付と時刻を非表示にすることも可能になった。
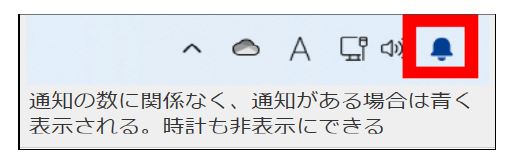 (10)コンテンツに基づいて明るさを変更する
(10)コンテンツに基づいて明るさを変更する
●表示されているコンテンツに応じて画面のコントラストや輝度を最適化して消費電力を節約できる。
(11)Windowsバックアップ
●Windowsの設定やファイルなどをクラウドと同期するWindowsバックアップが搭載された。
「セキュリティ関連」
(12)パスキー
●MicrosoftやGoogleなど、パスキーに対応したサイトの認証情報を保存し、パスワードレスで
サインインできるようになった。
(13)フィッシング保護の強化
●Microsoft Defender SmartScreenのフィッシング保護機能が強化された。
疑わしいアプリやサイトにパスワードが入力される場合に警告される範囲が拡大される。
(14)Wi-Fiパスワード表示
●接続済みのアクセスポイントのパスワードを画面上で確認できるようになった。
既知のWi-Fiから表示できる。
★AI時代のWindowsへ
●以上、「Windows 11の23H2」の主な新機能を紹介しました。
最大のポイントは「Copilot」が搭載されたことだと思われます。
キーボードとマウスによる「UI」から、自然言語による「UI」へと進化する第一歩を体験できるので、
ぜひ試してみると良いと思います。
[Windows 10 の大型更新は提供されません]
● 2022 年 10月に配信が開始された「Windows 10 Ver.22H2」が最終バージョンです。
(2025/10/14サポート終了)
● Windows10 でも「Edge」を起動すると「Copilot」が使えるようになりました。
★プロジェクターを使って、説明と質疑応答を行った。
(配布資料のリンク)
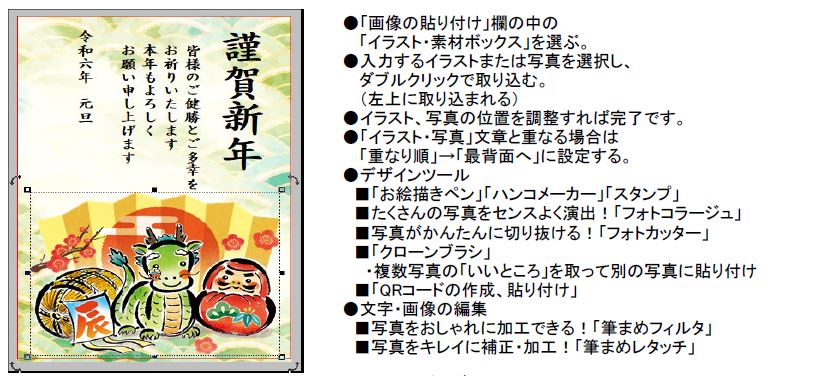



この記事へのコメントはありません。