| 2023 年 1月 14 日(土) 13:00~14:30 場 所:今城塚公民館 テーマ: 「e-Tax を活用した確定申告書の作成方法」 参加者:10名 講 師: 河出 修 |
[確定申告書を書面で提出する場合]
1.国税庁ホームページを表示する。 <https://www.nta.go.jp/>
2.確定申告特集を表示する。: ★「確定申告書等作成コーナー」を押す。

「国税庁 確定申告書等作成コーナー」が表示される。
 ★「作成開始」を押す。
★「作成開始」を押す。
★「印刷して提出」 を選択する。
★「ご利用のための事前確認」 を行う。
★「利用規約に同意して次へ」 を押す。
★「令和4年分の申告書等の作成」を選択。
★「所得税」を選択。
★「次へすすむ」を押す。 → (注1)へ進む。
 ★「保存データを利用して作成」ボタンを押した場合は
★「保存データを利用して作成」ボタンを押した場合は
→「途中で保存したデータを利用して作成再開」か
→「過去の年分のデータを利用して新規作成」かを選択する。
★「保存データの読み込み」
r4syotoku.data (今年)、r3syotoku.data (過去)
★「ファイルの選択」ボタンを押し、利用するデータを選択する。
(自動的に「ダウンロード」フォルダーが開かれる。)
★ファイルが見つからない場合は、他のフォルダーを検索する。(データーの拡張子は「.data」のものを探す。)
★該当データーをクリックし「開く」ボタンを押すとファイル名が表示される。→「保存データ読み込み」ボタンを押す。
(注1)→ ★「申告書の作成を始める前に」(生年月日等)を入力。
★「質問」に「回答」し、「次へ進む」ボタンを押す。
★給与所得入力画面 → 給与所得のある人は入力する。
★公的年金等の入力画面--->「入力する」を押す。
★「支払者は厚生労働省ですか?」「はい」ボタンを押すと所在地、名称が表示される。
★支払金額の記載がある「区分」を選択し、支払金額、源泉徴収税額、社会保険料の金額を入力する。
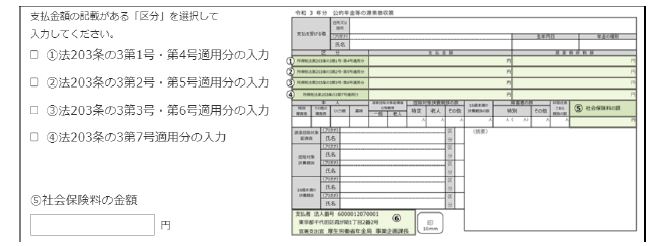
★雑所得(公的年金等)「厚生労働省以外」は「続けてもう1件入力する」ボタンを押し、金額、支払者を入力。
★雑所得(その他)入力画面 
★医療費控除 入力方法の選択
〇医療費の領収書から入力する
〇医療費の合計額のみ入力する(別途作成した明細書を提出)
〇医療費集計フォームを読み込む
〇医療費通知(「医療費のお知らせ」など)を利用して入力する
★医療費集計フォーム (ダウンロードしたExcel表) → iryouhi_form_v3.xlsx

★生命保険料入力画面★配偶者控除入力画面★扶養控除入力画面 ★配偶者の所得合計 他
★確定申告書画面 (入力結果が表示される)
4.確定申告書の印刷
★住民税等入力画面 ★住所・氏名等入力画面 ★マイナンバー入力画面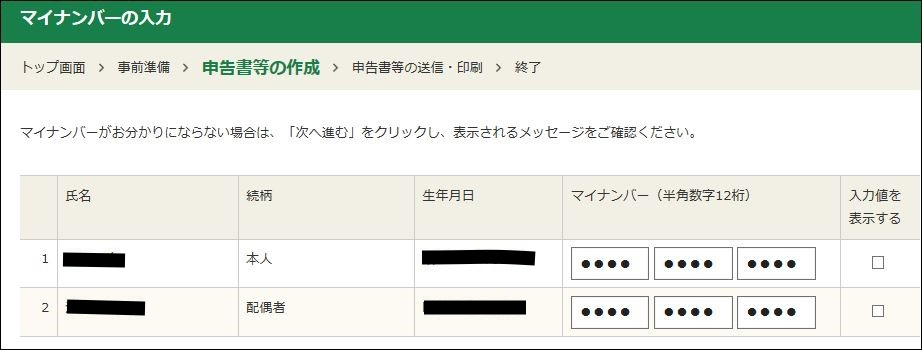
★申告書等印刷画面 : 所得の内訳書(提出用と控用)が増えた。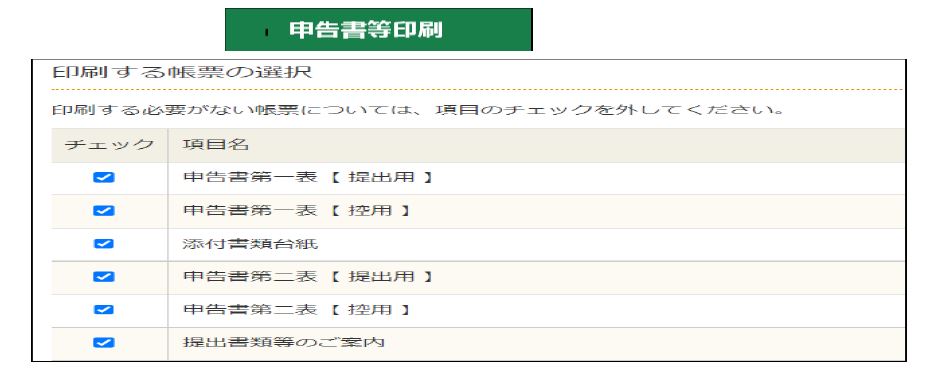
 ●「帳票表示・印刷」ボタンを押すとPDFファイルを「保存」 → 「ファイルを開く」で帳票が表示される。
●「帳票表示・印刷」ボタンを押すとPDFファイルを「保存」 → 「ファイルを開く」で帳票が表示される。
→ PDFファイルを印刷する。
●「ダウンロード」フォルダーに保存される。●ファイル名は 「r4syotoku.pdf」 です。
★印刷画面の表示--->印刷指示 : 「ファイル」→「印刷」→「印刷」
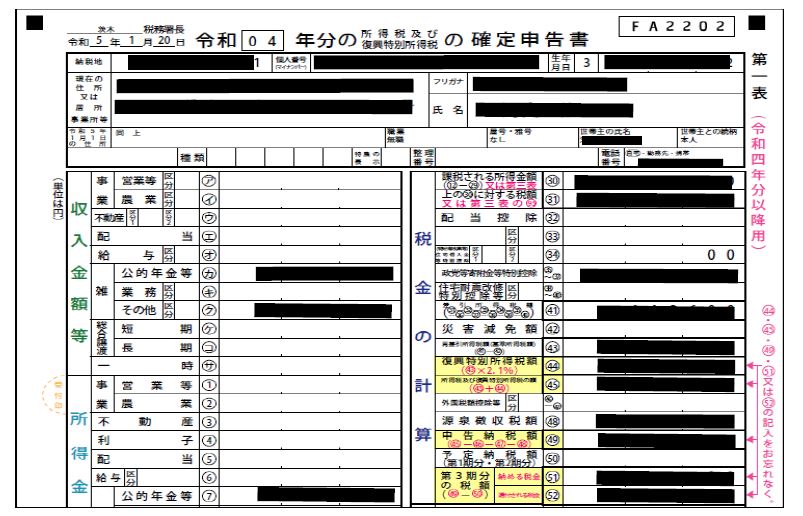
★確定申告書データの保存
「入力データの保存」ボタンを押す → 「入力したデータをダウンロードする」ボタンを押す
→ 「保存」ボタンを押す。
●「ダウンロード」フォルダーに保存される。
●ファイル名は 「r4syotoku.data」 です。
[e-Taxを利用する場合の準備]
1.税務署への提出方法の選択
●「スマートフォンを使用してe-Tax」を選択。マイナンバーカードとカード読取対応のスマートフォンを利用。
(新しく追加された方式。スマホには「マイナポータル」アプリをインストールする必要がある。)
●「ICリーダライタを使用してe-Tax」を選択。マイナンバーカードとICカードリーダライタを利用。
●「ID・パスワード方式でe-Tax」が追加された。
(税務署で本人確認資料を提示して、ID・パスワードを発行してもらう)
2.事前準備のセットアップ
★「事前準備を行ってください」と表示されたら
「事前準備セットアップファイルのダウンロード」ボタンを押す。
●「令和4年分事前準備セットアップ」ボタンを押すと、ソフトがダウンロードされる。
●「ファイルを開く」ボタンを押すと、インストールが開始される。
(1)信頼済みサイト及びポップアップブロックの許可サイト登録
(2)作成コーナー用モジュールのインストール
(3)JPKI利用者ソフトのインストール
★「マイナポータルAP(拡張機能)がインストールされていません。」と表示されたら
●「マイナポータル(拡張機能)のダウンロード」ボタンを押す。
●「chrome ウェブストア」の「マイナポータルAP」が表示される。
(1)「Chromeに追加」ボタンを押す。
(2)「”マイナポータルAP” を Microsoft Edge に追加しますか?」と聞いてくるので「機能拡張の追加」
ボタンを押す。→「マイナポータルAPが ”Microsoft Edge” に追加されました」が表示される。
3.電子証明書の取得 (「ID・パスワード方式で提出」が追加された)
 ●「電子証明書」が組み込まれているカードが必要
●「電子証明書」が組み込まれているカードが必要
●電子証明書が有効期限切れの場合は、再登録が必要
●マイナンバーカードを初めて使う場合は、再登録が必要
4.スマホ:「マイナポータル」アプリをインストールする。
(スマホでマイナンバーカードを読める場合は、5,6は不要)
5.ICカードリーダライタの購入
6.ソフトウェアのインストール・設定 (ICカードリーダライタのドライバのインストール)
[確定申告書を e-Tax で送信する場合]
1.国税庁ホームページを表示する。 <https://www.nta.go.jp/>
2.確定申告特集を表示する。
3.「作成開始」を押す。
4-1.「税務署への提出方法」 を選択する。
★「マイナンバーカード方式により提出する」を選択。●ICカードリーダ・ライタ利用を選択した場合。
★「作成する申告書等の選択」
●「令和4年分の申告書等の作成」に進む → 「所得税」を選択。
★「マイナポータルと連携しない」を選択し、「次へ進む」を押す
★「ご利用のための事前準備」を行います → 「利用規約に同意して次へ」を押す。
 ●「マイナンバーカードの読み取り」ボタンを押す。
●「マイナンバーカードの読み取り」ボタンを押す。
(マイナンバーカードは写真面を下にして、リーダーライターに
挿入する。)
●左図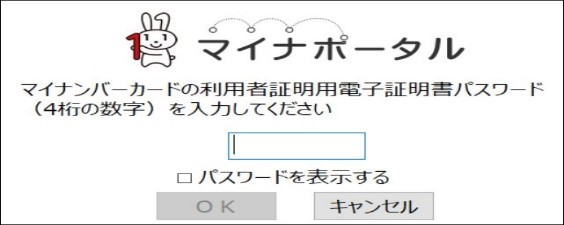 が表示される
が表示される
●「マイナンバーカード」のパスワード(数字4桁)を入力し、
「OK」ボタンを押す。
●3回連続で間違えるとロックされる。ロックされたら、
市区町村の窓口で、パスワード初期化が必要。
★検索完了 → 「OK」ボタンを押す。
★住所等の情報の確認・訂正 → 「申告書等を作成する」ボタンを押す。
★「次へ進む」ボタンを押す。
★「申告書の作成を始める前に」→「質問」に答えて「次へ進む」を押す。
5.確定申告書の入力
●書面で提出の場合と同じ。
6.確定申告書の送信準備
★住民税等入力画面 ★送信準備(送信前の申告内容確認)画面
★住所・氏名等入力画面 ★マイナンバー入力画面
7.送信前の申告内容確認 ●確認する帳票の設定

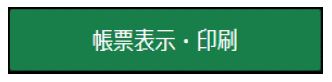 ●「帳票表示・印刷」ボタンを押す。→PDFファイルがダウンロードされる。
●「帳票表示・印刷」ボタンを押す。→PDFファイルがダウンロードされる。
PDFファイルを「開く」 → 「送信前の確認用」帳票が表示される。
●「次へ進む」ボタンを押す。 ●「次へ進む」ボタンを押す。
8.送信準備
●申告書に添付するデータ(xmlデータ)の送信→ 各項目を設定する。→「次へ進む」ボタンを押す。
9.確定申告書データの送信
●「e-Tax送信」→「送信する」ボタンを押す。
10.確定申告書データーの保存
●「入力データの保存」ボタンを押す → 「入力したデータをダウンロードする」ボタンを押す
→ 「保存」ボタンを押す。
●「アンケート作成」後、「終了」ボタンを押す
★プロジェクターを使って、説明と質疑応答を行った。
(配布資料のリンク)
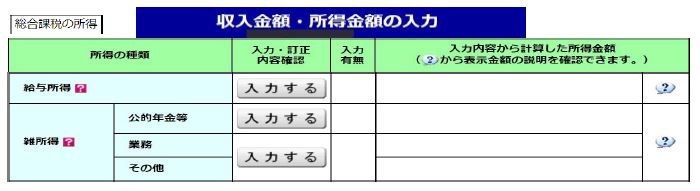
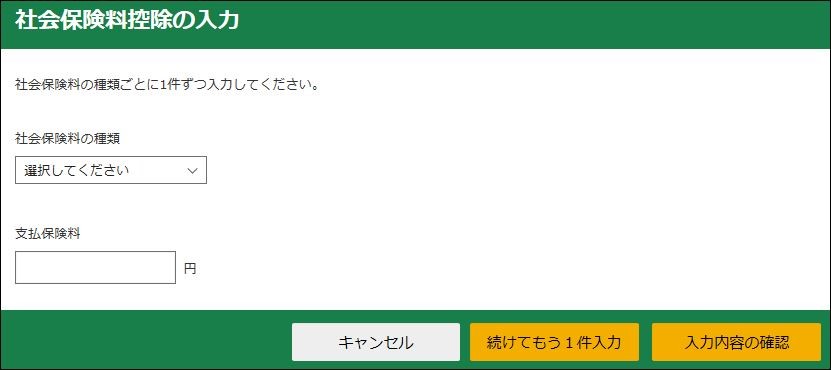
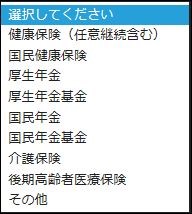
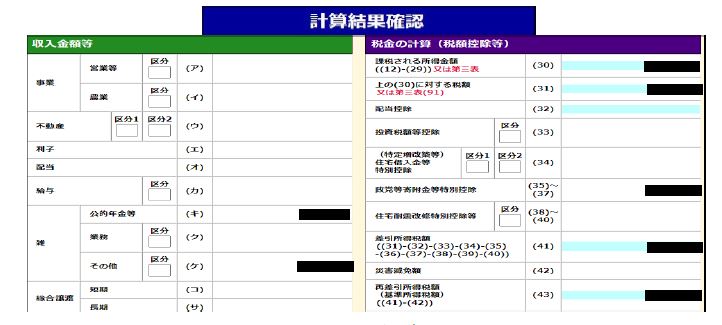
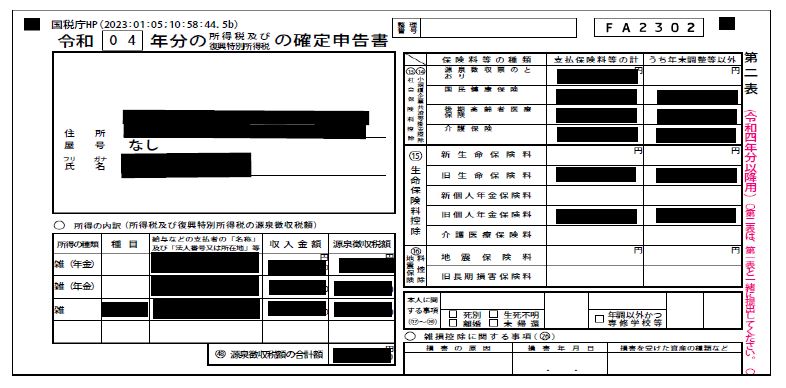
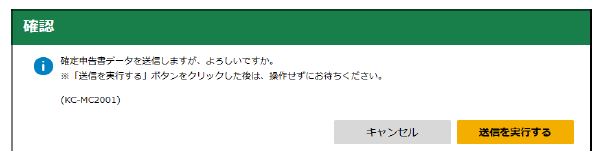



この記事へのコメントはありません。