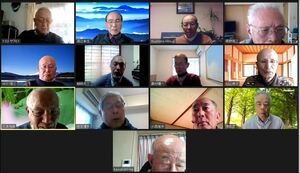【1】開催日;2020/12/21(月)
テーマ;【word・ポスターの作成】 講師;澤本会員
※ “コロナウイルス感染防止ポスター”の作成。 事前に①ポスターの完成品、②ポスター作成の手順書は送付済み。
1、Wordを立ち上げ、メイン画となる虹の作画:「図形」→「アーチ」で作画、形状の修整、色の変更とグラデーション加工など施して作成する。次に1つ目の図形を複写し全部で7色作り、全ての配置を整えて虹のように並べる。
2、7色のアーチを一括してコピーし「形式を選択して貼り付け」で「図(PNG)」として貼り付ける。その図をトリミングして虹の形に切り取る。2つ目の虹はコピーで作り上下反転させる。2枚は少し間隔をあけて上下に配置する。
3、タイトル及びサブタイトルは「図形」→「四角形角丸」を描き、それぞれに応じて文字入力し、フォント・フォントサイズ・文字色・均等割り付け等を実施して完成させた。時期に合ったポスター作りに勤しんだ。
【2】開催日;2021年1/15(金)
テーマ;【ペイント3D・コラボ写真の作成】 講師;澤本会員
※「ペイント3D」を使って合成写真の作成。 事前に①写真のコラボ加工の手順書、②画像サンプルは送付済み。
1、ペイント3Dを起動し、「鳥小屋のインコ」の画像を開いて、インコのみをトリミングし、その周辺を透明化したら、「インコ」のみとなり、名前を付けて保存。合成写真の貼り付け用画像とする。
2、再び「ペイント3D」を起動し、背景とする画像「花畑」を開いて、先に加工した画像「インコ」を貼り付けて、大きさや配置を整えて合成画像を作り、名前を付けて保存。
3、二作目は、人物画像をトリミングして周辺を透明化した画像を、背景画となる観光地の画像の上に貼りつけて、大きさや配置を整えて合成画像を作り、名前を付けて保存。
4、各自、自分のスナップ写真をトリミング・透明化してから、二作目の合成写真の上に自分の加工済み画像を貼り付けて、観光地で2人揃って写ったような合成画像が出来上がり、名前を付けて保存。
5、「Windows10」で初めて搭載された「ペイント3D」は、画像の内容にもよるが比較的簡単にトリミングし、透明化が出来るアプリであることが判り良かった。各人、趣向を凝らした合成写真作りを楽しんだ。