1.メール本文のURLをクリックする
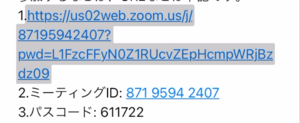
2.ホームページ画面が表示され「ページを開けません。アドレスが無効です。」と表示されるので、OKをタップする
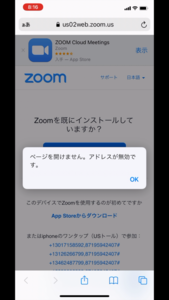
3.ホームページ画面上部に「ZOOM Cloud Meetings」が表示されるので、その右に表示されている「表示」をタップする
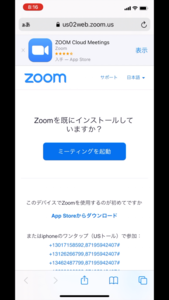
4.App Storeアプリが自動的に立ち上がり、「ZOOM Cloud Meetings」が表示される
5.「入手」をタップして、ダウンロードする
6.途中でApple IDの認証がある場合は、認証手続きを行う
7.ダウンロードが終わって「開く」に変わったらタップするとZOOMアプリが起動する
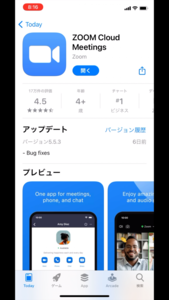
8.「ミーティングに参加」をタップする
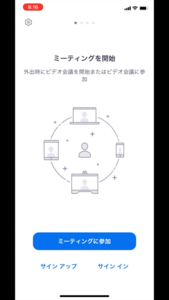
9.ミーティングIDを入力して「参加」をタップする
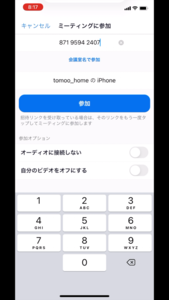
10.「あなたのミーティングパスコードを入力してください」の下の枠にパスコードを入力する
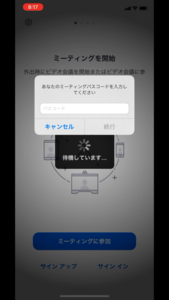
11.「”Zoom”がカメラへのアクセスを求めています」が表示されたら「OK」をタップする
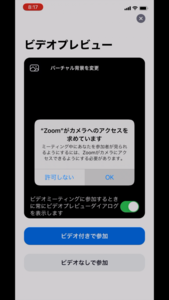
12.ビデオプレビューの画面に自分の顔が映るので「ビデオ付きで参加」をタップする
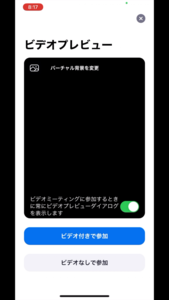
13.「”Zoom”がマイクへのアクセスを求めています」が表示されたら「OK」をタップする
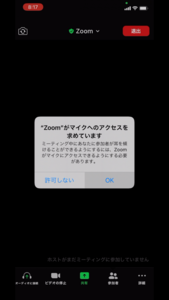
14.「”Zoom”は通知を送信します。よろしいですか?」が表示されたら「許可」をタップする
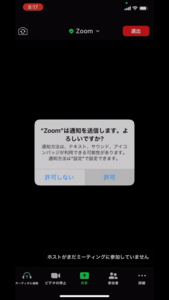
15.「他のユーザーの音声を聞くにはオーディオに接続してください」が表示されたら「インターネットを使用した接続」をタップする

16.会議に参加している人の映像が表示されるまで待つ
以上で会議に参加できます。
一度会議に参加すると、次からは簡単に会議に参加できます。
17.メール本文のURLをクリックする
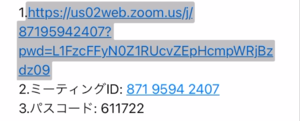
18.ビデオプレビューの画面に自分の顔が映るので「ビデオ付きで参加」をタップする
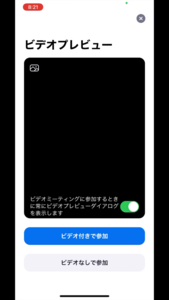
19.「他のユーザーの音声を聞くにはオーディオに接続してください」が表示されたら「インターネットを使用した接続」をタップする
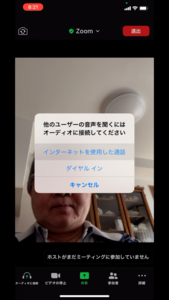
20.会議に参加している人の映像が表示されるまで待つ
以上で会議に参加できます。








この記事へのコメントはありません。