PC・スマホよろず相談室
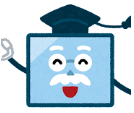
支部では会員の皆さんが毎日1回は、支部のホームページを閲覧することを願っています。そのために今、パソコンやスマホがうまく使えず困っていることがあれば、お気軽にご相談ください。これらを会員の皆さんの状況に合わせて、メール、電話、PC持ち込み、ご自宅訪問などで対応させていただきます。
【相談方法】
| 対象者 | 松愛会枚方南支部の会員とします。費用は不要です。 (個人の秘密は守ります) |
| 申込み | 氏名・班別・メールアドレス・電話番号・簡単な相談内容を、右のフォームに記入して送信してください。 |
| 相談員 | ご相談は次のメンバーで担当します。 ご相談の内容は担当者全員に通知され共有します。ご相談内容を確認し、調整して担当者を決めて返事をさせていただきます。 ・PC 担当:冨松、祖川、芝 ・iPhone担当:中村 ・Android担当:松島 —– 追記)これらの入力・送信に代えて、支部役員を通じて、連絡をいただいても結構です。 |
記事がよければ「いいね!マーク」のクリックをお願いします
+19
【2025年の相談実績】

Q.101
(25/3/28 8班 NIさん)
Outlookの「アドレス帳」を作るのに、受信メールからアドレスを取り込む方法は分かります。ただ、紙などでもらったメールアドレスを「アドレス帳」に手入力する方法がありますか。
ネットで調べると「連絡先」という用語も出てきます。「アドレス帳」と「連絡先」の意味と相互の関連性を教えてください。
A.101
Outlookはもともと電子メールを含む業務管理ソフト(グループウェア)ですが、私たちはその電子メール機能をメールソフトとして使っています。そこには「連絡先」という個人情報を管理する仕組みがあり、アドレス帳を作る方法の一つの手段でもあります。こんな経緯からOutlookのアドレス帳は、2つの方法で作るようになっています。
一つ目は、受信メールに記載された差出人のメールアドレスを取り出す方法です。Outlookの「ホーム」タブの 左欄で「受信トレイ」を選択、中央欄で受信したメールを選択します。そして下図左で示すように、右欄の差出人アドレスを右クリックして現れるメニューから、「Outlookの連絡先に追加」をクリックします。この操作で「名前」「表示名」「電子メールアドレス」から成るアドレス帳に内容が追記されます。
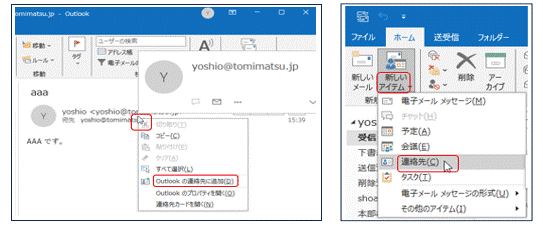
二つ目は、紙などでもらったメールアドレスを手入力する方法です。上図右で示すように、Outlookの「ホーム」ダブで「新しいアイテム」~「連絡先」をクリックすると、何も記述のない白紙の「連絡先」の表が現れます。この表に「姓名・表示名・メール」の3つを記述すると、この3点が既存のアドレス帳に反映されます。
さて、Outlookのアドレス帳を日本語で作ると、見た目は名前の順序がバラバラになり、特定の名前を見つけるのに苦労します。ここで名前の前に英字(ASCIIコード)を付加します。例えば、下図のようにお茶会メンバーに「t」を付けてみました。これで同じメンバーの人が一つにまとまり、名前を探す時間や間違いが大幅に少なくなります。
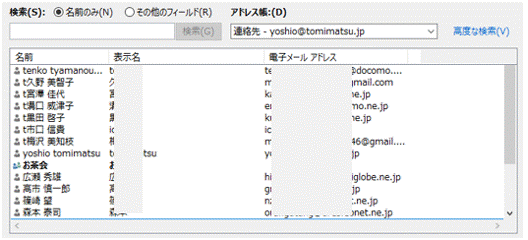
詳しくは「Outlookのアドレス帳を作成」を参照してください。

Q.100
(25/3/21 4班 KSさん)
Webページの画像と文字をコピーしてWordに貼り付けても、Webページの書式が貼りついてきれいなWord文書になりません。見やすいWord文書にすることができますか。
A.100
Webページは一般に画像と文字列から成っています。こんなWebページをWordに貼り付けるには、取り込みたいWebページのすべてを選択して、まずは普通に「Ctrl+C, Ctrl+V」などでWordに貼り付けます。
Word画面に取り込んだWebページのすべてを選択して、下図のようにWordの「ホーム」タブの「すべての書式をクリア」アイコンをクリックします。この操作でWordのデフォルト設定以外の書式はすべてクリアされます。その後、必要ならWord特有の書式を設定することは自由です。
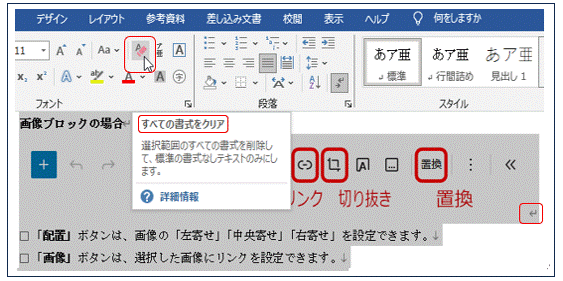
ただ、WordPressの技術解説ページの多くは、Webページの制作を容易にするために、画像を大きくしてその右端に「Enter」を入れて、文字は画像の下に書くなど一般のWebページと異なる手法を採っていることが多いようです。このあたりを注意して画像を選択して、「レイアウトオプション」を「四角形」にして、画像の大きさと文字の大きさのバランスに注意すれば、容易に見やすいWord文書になります。
詳しくは「WebページをWord にコピーして編集」を参照してください。

Q.99
(25/1/6 7班 HTさん)
大量の写真がメール本文にURLコピーで送られてきました。このURLから実写真を自PCに取り込む方法が分かりません。操作方法を教えてください。
A.99
本文に貼り付けられたURLは「共有リンク」とよばれ写真そのものは含まれていませんが、写真の存在場所の情報が含まれています。この時点で写真はまだ送り主が管理するサーバの中にあります。受信した人はこの URLをクリックして、写真だけのWebページを開くことができます。一つの写真をクリックすると拡大表示され、手マークで示す「>」をクリックして、スライドショーのように個々の写真を観ることができます。
送信者のサーバの中にある写真すべてを自PC内に取り込むには、画面右上の「3点マーク」をクリックして「すべてダウンロード」を選択します。これで送信者のサーバにある写真は、自PCの「ダウンロード」フォルダに、 zipファイルとしてダウンロードされます。
次に、自PCの「ダウンロード」フォルダにある zipファイルを右クリックして、「すべて展開」をクリックします。展開画面が出るので「参照」をクリック し展開先を(文字入力なしで)指定して、下方の「展開」をクリックします。これで送られてきた写真が jpg形式で、フォルダに収められデスクトップに表示されます。
詳しくは、<IT情報>の「メール本文の URL(共有リンク)から写真を取り出す」を参照してください。

記事がよければ「いいね!マーク」のクリックをお願いします