「PC・スマホよろず相談室」PC補足資料
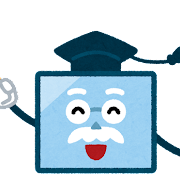
◆PCの基礎
・パソコンが働く原理
コンピュータはハードウェアとソフトウェア(プログラム)からできています。そのソフトウェアはそれぞれに、文書を書く「Word」、ホームページを見る「Edge」、メールを送受信する「Outlook」、写真を見る「フォト」などのように、名前を付けて呼ぶ習慣です。これらのソフトをアプリケーションソフト、通称 アプリといいます。
一方、ディスプレイ・キーボード・マウス・ストレージ・ネットなどのハードウェアは、それぞれを駆動するソフトが必要になります。アプリの下働きをするこんな駆動ソフトの集まりを基本ソフト、通称 OS(Operating System)といいます。Microsoft社が作ったOSの名前が Windows(窓)で、このWindows をOSにしたパソコンが Windowsパソコンです。
右図はWindowsパソコンの基本構成図ですが、この図を参照しながらパソコンが働く仕組みも考えてみましょう。先に述べたアプリとOS(Windows)は 補助記憶装置、通称ストレージ(Storage)にインストールしておきます。このストレージは電源がOFFでも、情報は失われることはありません。
CPU が働く場所は速度がほぼ同じメモリだけです。ストレージは速度が極度に遅いので、CPUとの情報のやり取りはメモリを介してします。パソコンの電源をONにすると ストレージにあるOSは、メモリにコピーされてアプリの下働きをする準備を整えます。このコピーに要する時間が「パソコンの起動時間」です。さらに、アプリ(例えばWordなど)を起動すると、ストレージにあるWordアプリがメモリにコピーされて、Wordが働き始めます。このコピー時間が「アプリの立ち上げ時間」です。
このとき、ストレージからメモリにコピーする時間が長くかかると、ユーザは「パソコンが遅い」という印象を強く感じます。メモリは DRAM(Dynamic Random Access Memory)という半導体でできており、その物性的な特性として 電源OFFで保存している情報は消失してしまいます。
このメモリはCPU に劣らず高速で動作しますが、一方のストレージの速度はメモリに比べて桁違いに遅いのです。このことが速度が遅くなる第一関門です。モータで駆動するHDD(Hard Disc Drive)は特に遅いが、大容量でも安価なのが魅力です。
そこで今注目されているのが、ストレージとして半導体フラッシュメモリ SSD(Solid State Drive)を使うことです。価格が高いのが難点ですが、SSDの動作速度はHDDと比べて10倍前後も速くなります。起動時間がHDDなら3~4分(180~240秒)のものが、SSDにするだけで20秒ほどで起動します。
さらに言えば、パソコンが情報処理をする速度はCPU とメモリの能力に依存します。CPU は「Core i5」以上、メモリは「8GB」以上は欲しいです。
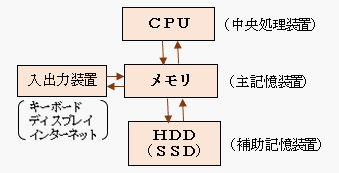
◆PCのアプリ
・「Windows10」のサインアウト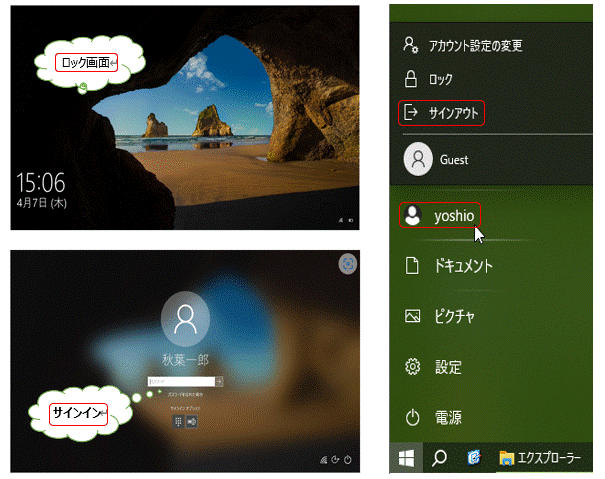
「Windows10」でサインインするには、右図左上に示すようにロック画面をクリックして、同下の画面でサインインします。これは当たり前の通常の操作です。
ところで、皆さんはWindowsをサインアウトしたことはありますか? 一般にはPC操作を終えるときはいきなり電源をOFFにするので、PCは勝手にサインオフしてから電源をOFFにします。
1人でPC使っているときはそれでいいのですが、職場などで同じPCを2人以上で使うようなときは、次に使う人が再起動に時間がかかるのでサインアウトだけに留めておくのがいいでしょう。それには右図右のように「スタート」ボタン~「アカウント」アイコン~「サインアウト」アイコンという手順を踏みます。
・「マイナポータル」にログイン 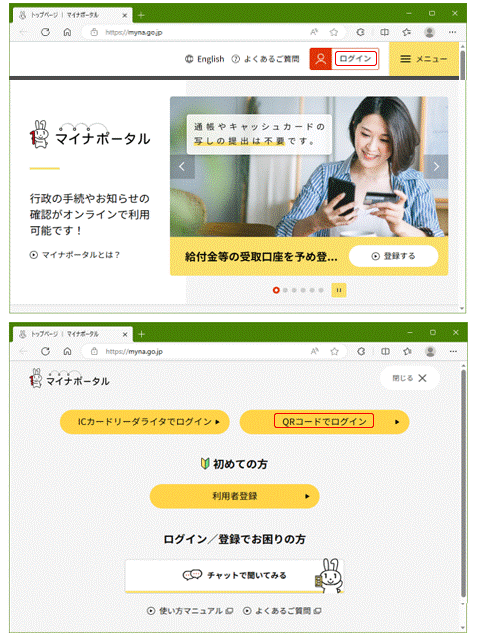
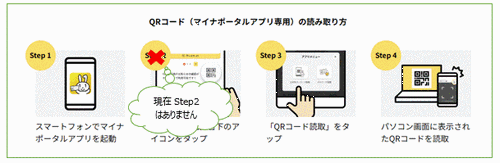
政府は「マイナポータル」にログインして、「マイナンバーカード」の紐付けを確認して欲しいといっています。マイナポータルのような国のコンピュータにログインするには、ちょっとややこしい「個人認証」が必要です。
この場合 IDに相当するのが「マイナンバーカード」であり、パスワードに相当するのがマイナンバーカードを取得したときに設定した「暗証番号」です。
そして「ID」と「パスワード」の入力に相当する操作が、スマホによるマイナンバーカードの「QRコード認証」という「個人認証」です。
実際に PCで「マイナポータル」(https://myna.go.jp) を 開いてみましょう。右図上から始める「ログイン」が完了すると、「ログイン」ボタンは「ログイン中」に変わります。操作を終えて「ログアウト」するときは、「ログイン中」ボタンから始めます。
具体的な操作は、右図上の「マイナポータル」を開いて「ログイン」ボタンを押します。次に右図中の画面になるので、「QRコードでログイン」を押します。次に出る右図下の「QRコードの読み取り方」画面は、実際には Step2 がなくなっています。このウィザード(順次画面案内)はよくできていて、その指示に従って操作すれば容易に前へ進めます。
書いたものを見なくても操作できるまで、同じことを何回も練習してください。確定申告で国税庁や税務署のコンピュータにログインする e-Tax もまったく同じ操作です。
◆ホームページ
・「お気に入り」の登録と使い方
日頃よく見るページを登録する場所をEdgeでは「お気に入り」、Chromeでは「ブックマーク」といいます。下図上のEdgeと 下のChromeで、登録する手順を示します。登録するにはそのページを開いて、図の「星マーク」をクリックします。この星マークはクリックする前は白色です。
「星マーク」をクリックすると、「お気に入りの編集」や「ブックマークの編集」が現れます。ページの「名前」は、短く分かりやすくしましょう。名前を登録する「フォルダ」はEdgeでは「お気に入りバー」のままでいいでしょう。ただ、Chromeではスマホとブックマークの同期を考えて、「モバイルのブックマーク」を選択しましょう。最後に「完了」ボタンを押します。
(ブックマーク同期についてはここでは触れません)
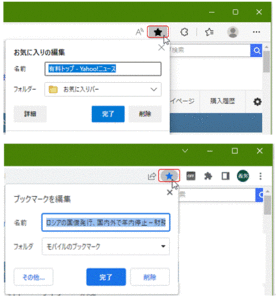
次回以降は「お気に入り」や「ブックマーク」に登録したページを見るのは簡単です。下図の赤枠で示したように、Edgeでは下図左の「お気に入り」ボタンを、Chromeでは右の「ブックマーク」ボタンを押します。Chromeのボタンは正確には「サイドパネル」といい、さらに「ブックマーク」~「モバイルのブックマーク」を押すことになります。
こうしておいて 任意の登録したページをクリックすれば、何回でも同じページに飛んでいきます。
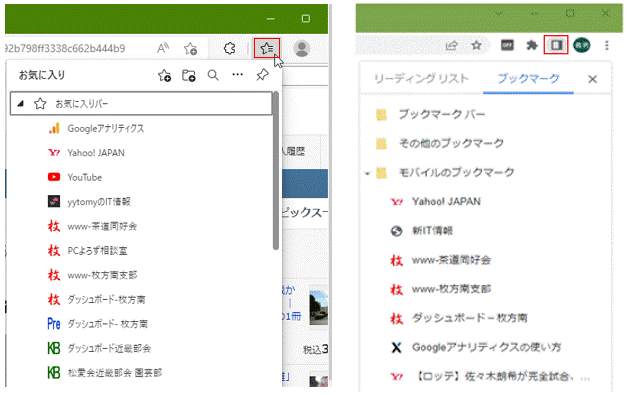
・ブラウザが開いたとき起動するページを設定
まず、Microsoft Edgeの場合で説明します。Edgeで任意のページを開き、画面右上の「3点マーク」~下方にスクロールして「設定」をクリックします。下図「設定」の画面で、[スタート]、[ホーム]、および[新規]タブ を選択して、右欄「Microsoft Edgeの起動時」で設定します。ここで「これらのページを開く」を選択して、「新しいページを追加してください」から、起動時に開きたいページを設定します。
Google Chromeの場合も設定手順はほぼ同じです。Chrome画面の「3点マーク」~「設定」から、「設定」画面で「起動時」を選択すれば、後はEdgeの場合に同じです。
なお、ここに設定するページは、「Yahoo!Japan」「Google」など「検索」機能のある、いわゆる「ポータルサイト」と呼ばれるページを設定することを薦めます。また、起動ページに指定するのは、一つだけでなく複数のページを指定することもできます。複数のページを指定すると、複数のタブを開いて起動します。
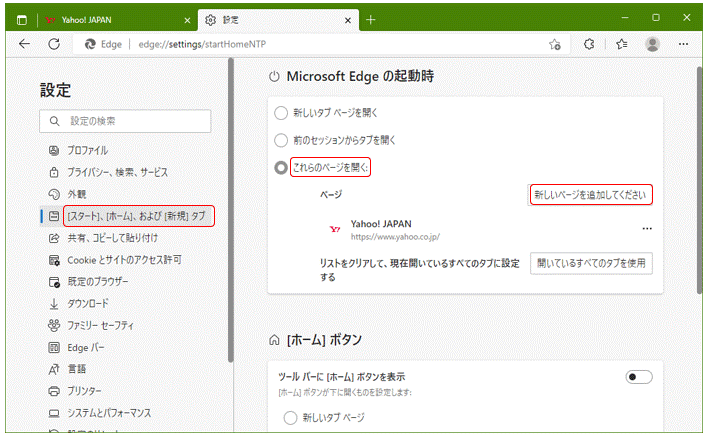
・マイナンバーカードの暗証番号
マイナンバーカードに搭載された「暗証番号は」4種類あります。この暗証番号はマイナンバーカードの交付を受ける際に、受付窓口にて自分で設定します。
① 署名用電子証明書:
ネットを使用した電子文書が「あなたが作成したものであること」を証明します。確定申告の e-Taxなどで利用します。
② 利用者証明用電子証明書:
ネットにログインするとき「ログインした人があなたであること」を証明します。e-Taxやマイナポータルへのログイン、住民票の写しなどコンビニ交付サービスなどで利用します。
③ 住民基本台帳用:
住所異動の手続きを行う窓口で転入手続などに使用します。
④ 券面事項入力補助用:
新型コロナワクチン接種証明書アプリなどを利用する際に使用します。
暗証番号の入力を連続して3回(署名用電子証明書は5回)間違えて、ロックがかかってしまった場合は、暗証番号の再設定が必要です。3回(署名用電子証明書は5回)以前に正しい設定がされたときは、それまでの回数はリセットされます。
下図の記入例で示すような控え用紙は、しっかり保存しておいてください。この暗証番号は取得から5回目(署名用電子証明書は10回目)の誕生日までに再設定が必要です。
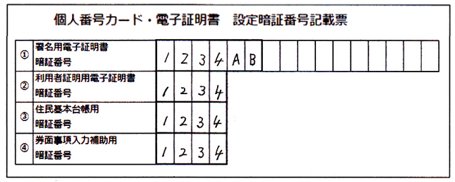
◆メール
・テキスト形式メールは送信側と受信側で見栄えは一致しない!
 右と下のメール文書はお茶例会をWebページにアップしたときに、茶会の皆さんにお知らせメールした文書です。ここでは文字としてコピーできないように全体を画像にしていますが、テキスト形式のメール文と思ってください。
右と下のメール文書はお茶例会をWebページにアップしたときに、茶会の皆さんにお知らせメールした文書です。ここでは文字としてコピーできないように全体を画像にしていますが、テキスト形式のメール文と思ってください。
さて、右の文書はメールソフト「Becky!」で、フォントを「メイリオ」に指定しています。このメール文をメールソフト「Outlook」で受信した例が下図の2つです。左はOutlookのフォントをデフォルトの「游」のまま、右は「メイリオ」に設定変更してみたものです。テキスト形式のメール文書が送信側と受信側で、フォントや行間の見栄えが一致していないことに注目してください。
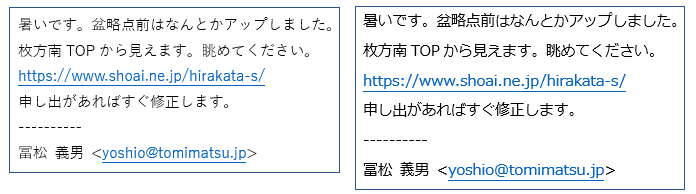
もう少し上図をよく見ると、送受信側双方に「リンク」の書式があることに気が付きます。これは「http://」の存在を双方のメールソフトが見て、それぞれ独自に“仮”にリンクを貼っているだけです。このリンク書式が送られてくるわけではありません。
また、署名欄で名前や住所の見栄えをきれいに整えている人もいますが、自分が見るとおりの見栄えで相手に届いているとは限りません。フォントを等角フォント(MS 明朝・メイリオなど)、あるいはプロポーショナルフォント(MS P 明朝など)などに「Cut & Trial」で変えてみて、見やすいように調べておくのがいいでしょう。
(注)「游」フォントは印刷すればきれいですが、ディスプレイ上では文字がかすれてにじむのが難点です。
記事がよければ「いいね!マーク」のクリックをお願いします